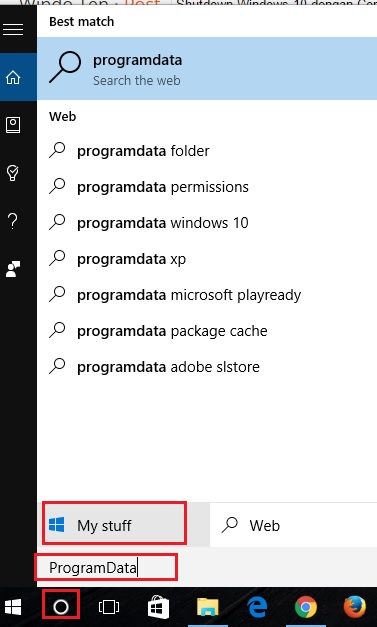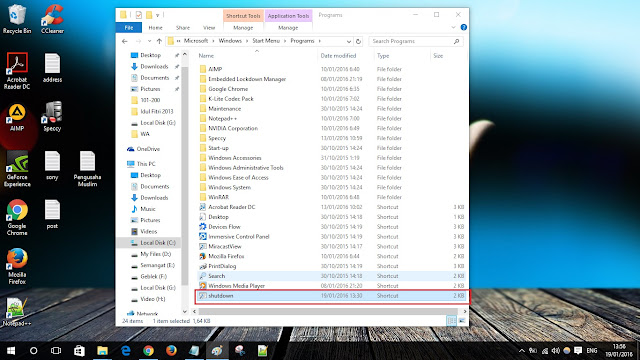Jangan lupa membaca artikel kami sebelumnya, mengenai > Panduan Bisnis Online bagi Pemula.
Apakah kamu bingung bagaimana cara backup file registry windows. Nah pada kesempatan kali ini, akan membahas sedikit mengenai cara mudah backup file registry. Kenapa harus dibackup? karena kadang saat kamu mengedit file registry pada registry editor, kemudian error, akan ada perubahan yang sulit kamu kembalikan. Maka dari itu perlunya untuk membuat backup file registry agar mudah mengembalikan registry pada keadaan semula. Untuk membuat backup file registry berikut ini langkah - langkahnya :
Pertama, pastikan kamu sudah masuk ke registry editor. Jika belum tahu caranya , kamu bisa baca pada "Bagaimana Membuka File Registry Windows 10". Setelah kamu ada di registry editor klik file lalu pilih export.
Akan muncul kotak penyimpanan . Pilih tempat dimana kamu ingin menyimpan backup file registry milikmu. Secara default akan tersimpan di Document . Untuk ekstensi defaultnya adalah (.reg). Jika sudah klik Save. Maka file registry sudah terbackup (aman) .
Nah itulah cara mudah untuk backup file registry dari windows 10. Lalu bagaimana cara Restore (mengembalikan) file registry pada kondisi awal. Caranya hampir sama seperti cara di atas. Untuk me-restore caranya dengan pilih File - Import - Pilih file registry backup yang kamu buat tadi. Atau dengan cara lain, yakni cukup dengan double klik ( klik dua kali) pada file hasil backup tadi maka secara otomatis file registry akan ter-restore (dikembalikan) - Syaratnya saat kamu eksekusi file ini dengan level administrator.
Mungkin sekian dulu tutorial singkat cara backup dan restore file registry pada kesempatan kali ini. Semoga bermanfaat dan bisa membantu kamu untuk backup file registry. SALAM WINDOTEN.
Selain sebagai media informasi teknologi, kami juga berbagi artikel tentang bisnis online.
Apakah kamu bingung bagaimana cara backup file registry windows. Nah pada kesempatan kali ini, akan membahas sedikit mengenai cara mudah backup file registry. Kenapa harus dibackup? karena kadang saat kamu mengedit file registry pada registry editor, kemudian error, akan ada perubahan yang sulit kamu kembalikan. Maka dari itu perlunya untuk membuat backup file registry agar mudah mengembalikan registry pada keadaan semula. Untuk membuat backup file registry berikut ini langkah - langkahnya :
 |
| Registry |
Pertama, pastikan kamu sudah masuk ke registry editor. Jika belum tahu caranya , kamu bisa baca pada "Bagaimana Membuka File Registry Windows 10". Setelah kamu ada di registry editor klik file lalu pilih export.
 |
| Export file registry |
Akan muncul kotak penyimpanan . Pilih tempat dimana kamu ingin menyimpan backup file registry milikmu. Secara default akan tersimpan di Document . Untuk ekstensi defaultnya adalah (.reg). Jika sudah klik Save. Maka file registry sudah terbackup (aman) .
 |
| Save file registry |
Nah itulah cara mudah untuk backup file registry dari windows 10. Lalu bagaimana cara Restore (mengembalikan) file registry pada kondisi awal. Caranya hampir sama seperti cara di atas. Untuk me-restore caranya dengan pilih File - Import - Pilih file registry backup yang kamu buat tadi. Atau dengan cara lain, yakni cukup dengan double klik ( klik dua kali) pada file hasil backup tadi maka secara otomatis file registry akan ter-restore (dikembalikan) - Syaratnya saat kamu eksekusi file ini dengan level administrator.
Mungkin sekian dulu tutorial singkat cara backup dan restore file registry pada kesempatan kali ini. Semoga bermanfaat dan bisa membantu kamu untuk backup file registry. SALAM WINDOTEN.
Selain sebagai media informasi teknologi, kami juga berbagi artikel tentang bisnis online.